How To Get Rid Of Samsung In Email Signature
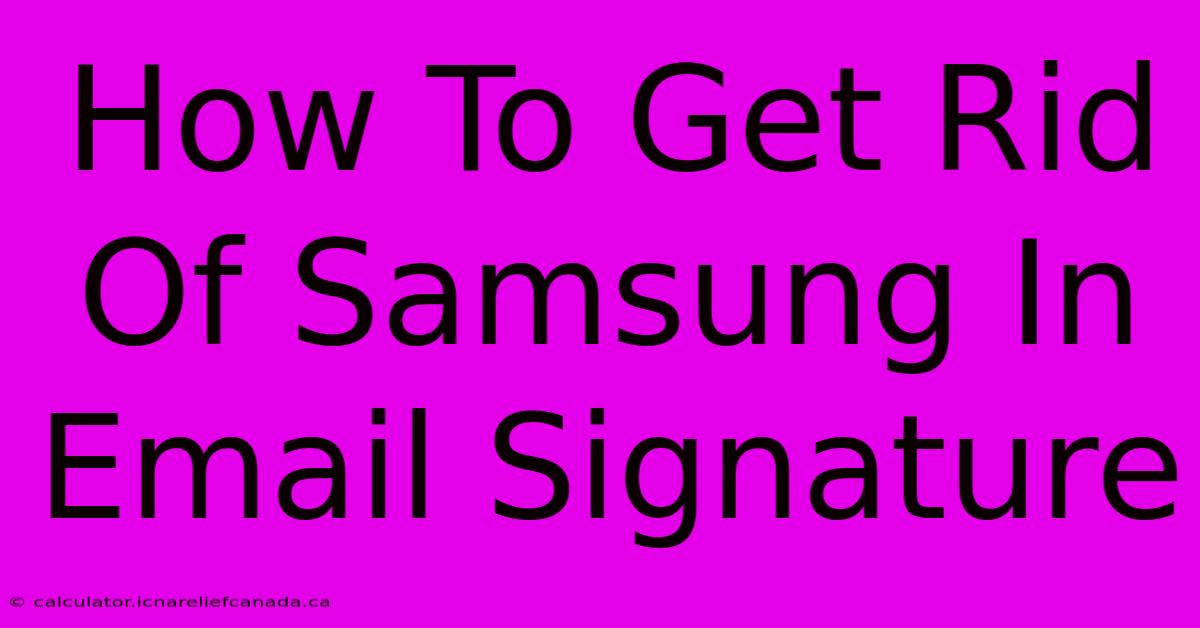
Table of Contents
How To Get Rid Of Samsung In Email Signature
Many Samsung phone users find an unwanted "Sent from my Samsung Galaxy" or similar tag appended to their email signatures. This isn't ideal for professional communication, where a clean and concise signature is preferred. This guide will walk you through removing that unwanted Samsung addition from your email signature, regardless of your email provider.
Identifying the Source of the Problem
Before jumping into solutions, it's crucial to understand where this signature addition originates. It's not typically a setting within your Samsung email app itself. Instead, it's usually added by:
- Your Email Provider's App: Some email apps (Gmail, Outlook, etc.) have settings that allow you to add a "Sent from my..." signature automatically. Check your email provider's app settings first.
- Third-Party Email Clients: If you use a third-party email client (like BlueMail or K9 Mail), the signature might be added through the client's settings. Check the settings within that specific app.
How to Remove the Samsung Tag from Your Email Signature
The exact steps will differ based on your email provider and any third-party apps you're using. Here's a general approach:
1. Check Your Email Provider's App Settings
This is the most common source of the problem. Open your email app (Gmail, Outlook, Yahoo Mail, etc.) and look for settings related to signatures or email composition. The location varies depending on the app:
- Gmail: Look for "Settings" (usually a gear icon), then "See all settings," and then the "Signature" section.
- Outlook: The location varies depending on whether you're using the web app or a mobile app. Look for settings related to "Mail," then "Signatures."
- Yahoo Mail: Similar to Outlook and Gmail, look for "Settings" and then a section dedicated to "Signatures" or "Compose."
Once you've found the signature settings, carefully review the text. Remove any lines that include "Sent from my Samsung Galaxy" or similar phrasing. Save the changes.
2. Check Third-Party Email Client Settings
If you're using an alternative email client besides the default one on your Samsung device, check that app's settings for signature options. These settings are typically found within the app's preferences or settings menu. The process varies depending on the app; however, the principle remains the same. Find where signatures are managed and delete any unwanted additions.
3. Creating a Clean Email Signature
After removing the Samsung tag, create a professional email signature. Include:
- Your Full Name: Use a professional font and size.
- Your Title: Your job title or role.
- Your Company: Your company name and potentially your department.
- Contact Information: Your phone number and professional email address (if different from the sending address).
- Website (Optional): Link to your company or personal website.
4. Restart Your Device (Optional)
After making changes to your email settings, it’s a good idea to restart your Samsung device to ensure the changes take full effect.
Preventing Future Automatic Additions
To prevent similar additions in the future, carefully review the settings of any email application or third-party client you use. Avoid options that automatically add device information to your signature. Always manually craft your desired signature to maintain control and professionalism.
By following these steps, you can easily remove the unwanted Samsung tag from your email signature and present a clean, professional image in your communications. Remember to check your settings in both your email provider's app and any third-party email clients you might be using.
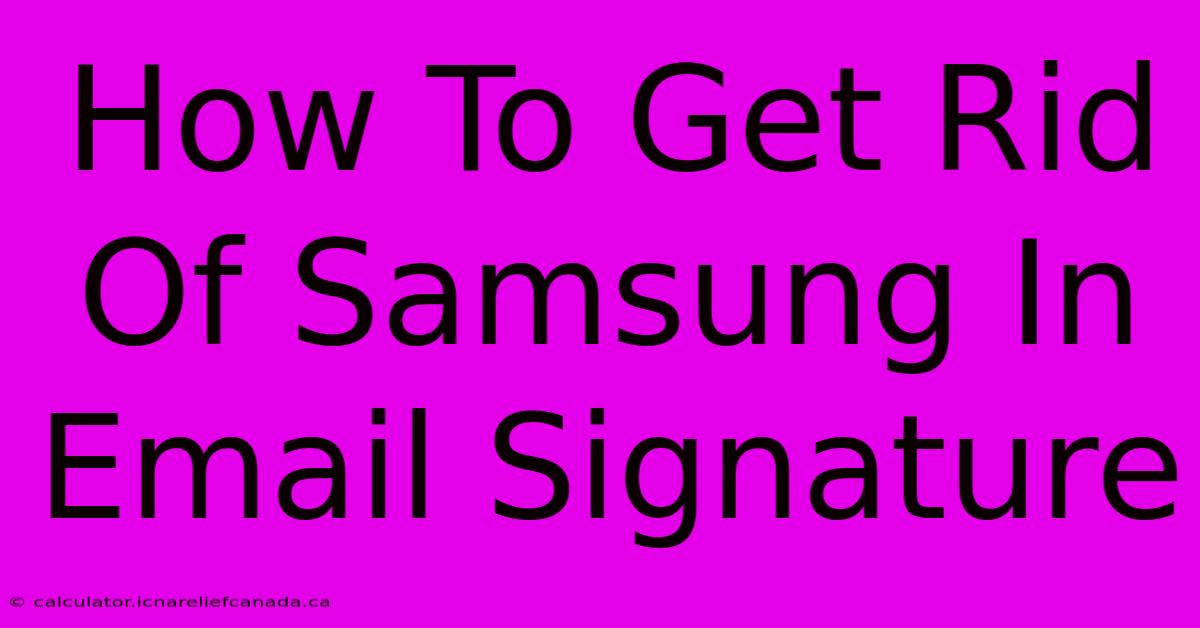
Thank you for visiting our website wich cover about How To Get Rid Of Samsung In Email Signature. We hope the information provided has been useful to you. Feel free to contact us if you have any questions or need further assistance. See you next time and dont miss to bookmark.
Featured Posts
-
Psn Down 16 Hour Outage Impacts Players
Feb 09, 2025
-
Leyton Orient 1 2 Man City Fa Cup Result
Feb 09, 2025
-
How To Remove Axle Nut From 2019 Optima Front
Feb 09, 2025
-
Brighton Upsets Chelsea In Fa Cup
Feb 09, 2025
-
How To Package Real Estate Photos For Delievry
Feb 09, 2025
