How To Fix 'You Don't Have Device
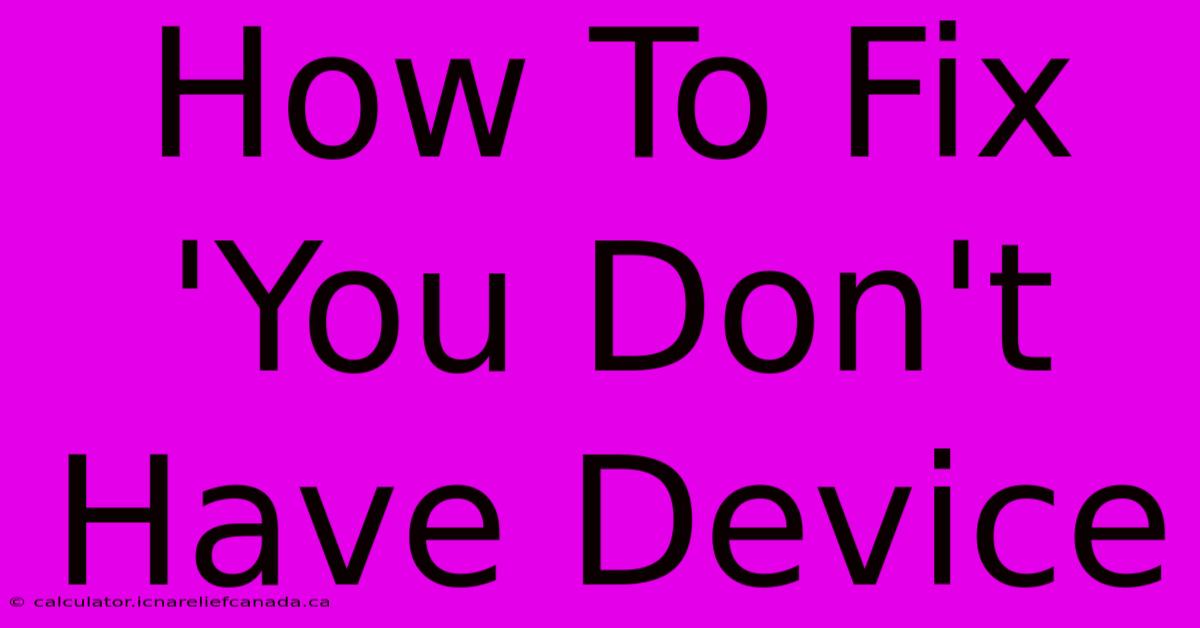
Table of Contents
How To Fix "You Don't Have Device" Error
The dreaded "You don't have device" error message can pop up in various contexts, leaving you frustrated and unable to proceed. This comprehensive guide will walk you through troubleshooting this issue, covering different scenarios and offering practical solutions. We'll tackle the problem from several angles, ensuring you find the fix for your specific situation.
Understanding the "You Don't Have Device" Error
The error message "You don't have device" is nonspecific. Its meaning depends heavily on the context in which it appears. It could be related to:
- Software issues: Problems with drivers, outdated software, or corrupted system files.
- Hardware problems: Faulty USB ports, damaged cables, or malfunctioning devices themselves.
- Account permissions: Lack of necessary permissions to access a specific device or feature.
- Incorrect device configuration: Issues with device settings, improper installation, or driver conflicts.
Troubleshooting Steps: A Systematic Approach
Let's break down how to troubleshoot this error based on the likely causes:
1. Identifying the Affected Device
The first crucial step is pinpointing which device the error message refers to. Is it a printer, external hard drive, webcam, smartphone, or something else? Knowing the specific device allows you to target your troubleshooting efforts more effectively.
2. Restart Your Computer and the Device
This seemingly simple step often resolves temporary glitches. Restart both your computer and the device experiencing the problem. Reconnect the device after both have restarted.
3. Check Physical Connections
Carefully examine the physical connection between your computer and the affected device. Look for:
- Loose cables: Ensure all cables are securely plugged into both the device and your computer.
- Damaged cables: Inspect cables for any visible damage, such as fraying or breaks. Replace damaged cables.
- Faulty USB ports: Try different USB ports on your computer. If possible, test the device on another computer to rule out a problem with your computer's USB ports.
4. Update or Reinstall Device Drivers
Outdated or corrupted drivers are a common cause of device-related errors.
- Windows: Open Device Manager (search for it in the Start menu), locate the problematic device, right-click, and select "Update driver." You can also choose "Uninstall device" and then restart your computer to reinstall the driver automatically.
- macOS: While macOS generally handles driver updates automatically, you might need to check for updates through System Preferences > Software Update. If that doesn't work, you might need to download updated drivers directly from the manufacturer's website. (Remember: avoid downloading from untrusted sources).
5. Check Device Manager (Windows) or System Information (macOS)
- Windows: In Device Manager, look for any devices with yellow exclamation marks or red crosses. These indicate problems. Right-click the device and select "Properties" to see more details about the issue.
- macOS: In System Information (found in Applications > Utilities), check for any devices listed with errors or warnings.
6. Check Device Permissions and Account Settings
If the device is accessible to other users but not to you, you might lack the necessary permissions. Consult your system's user account settings to adjust permissions for the affected device.
7. Run a System Scan for Malware
Malware can interfere with device functionality. Run a full system scan using your antivirus software.
8. System Restore (Windows)
If the problem recently started, a System Restore might help revert your system to a previous stable state. (Windows only)
9. Reinstall the Operating System (Last Resort)
This should only be considered as a last resort if all other troubleshooting steps fail. Back up your data before attempting this.
Preventing Future "You Don't Have Device" Errors
- Regularly update your drivers: Keep your device drivers up-to-date to avoid compatibility issues.
- Maintain your system: Regularly run antivirus scans and disk cleanup utilities.
- Use quality cables and connections: Avoid using cheap or damaged cables.
- Properly shut down devices: Avoid abruptly disconnecting devices.
By systematically following these steps, you should be able to identify and resolve the "You don't have device" error. Remember to replace "device" with the specific device you're experiencing the issue with for more targeted searches and troubleshooting. If you're still encountering problems after trying these solutions, consider seeking professional technical assistance.
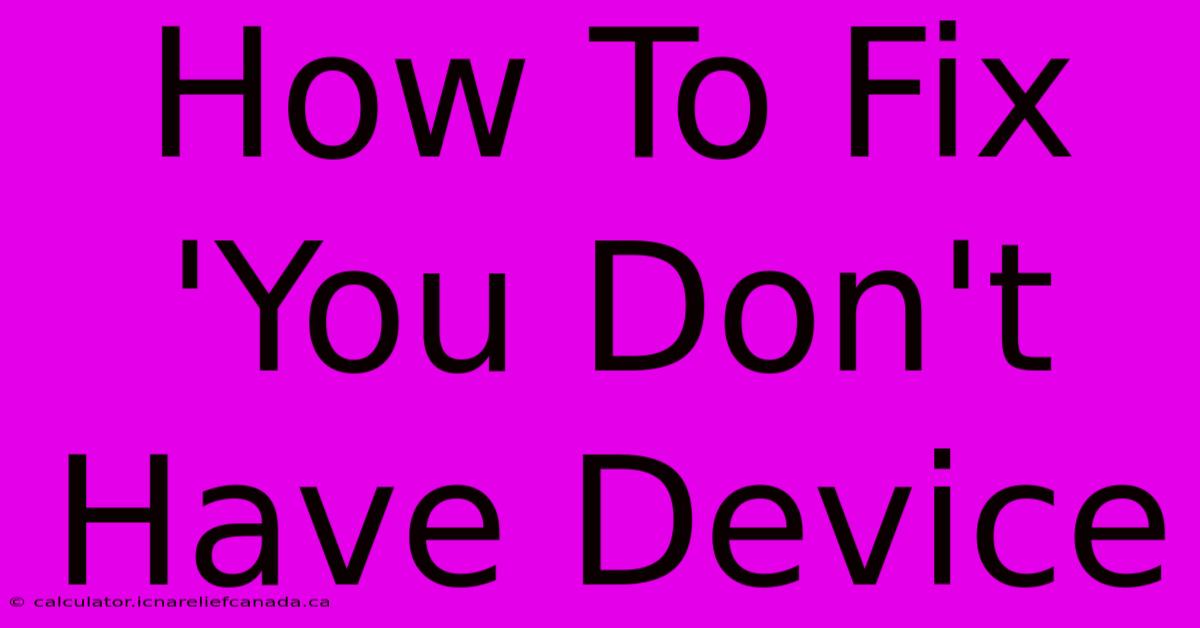
Thank you for visiting our website wich cover about How To Fix 'You Don't Have Device. We hope the information provided has been useful to you. Feel free to contact us if you have any questions or need further assistance. See you next time and dont miss to bookmark.
Featured Posts
-
How To Change A Bike Tube
Feb 06, 2025
-
How To Switch
Feb 06, 2025
-
8 Million Doge Funding Cut For Politico
Feb 06, 2025
-
How To Draw A Gingerbread Man
Feb 06, 2025
-
Leganes Vs Real Madrid Copa Summary
Feb 06, 2025
