How To Edit Settings In Netgear Router For Max Speed
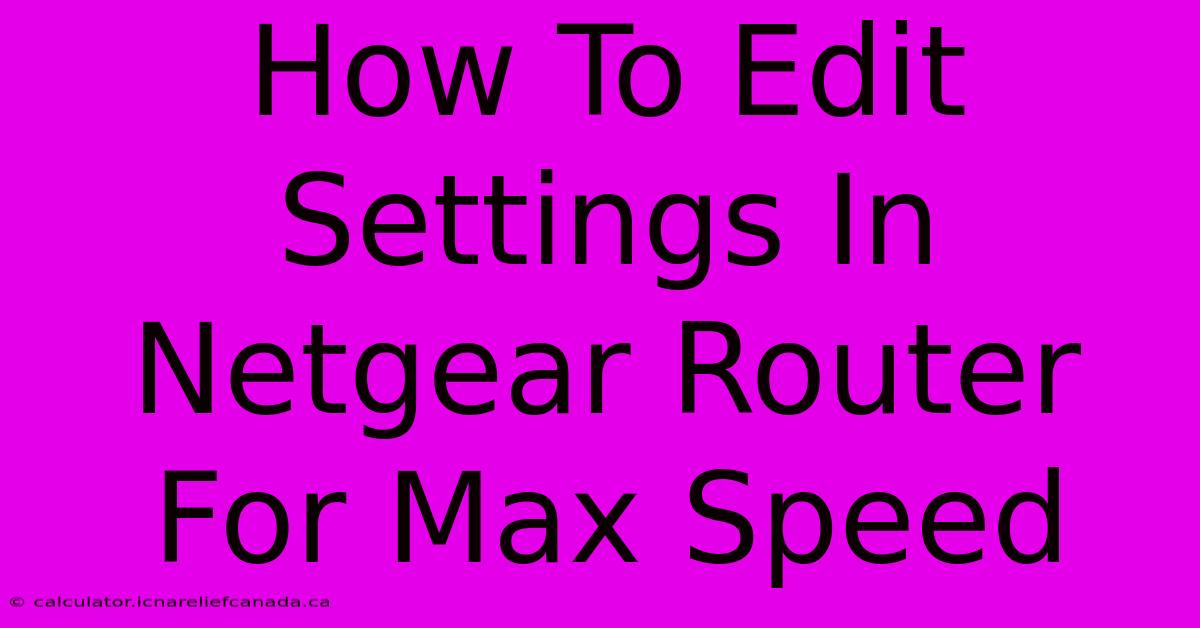
Table of Contents
How To Edit Netgear Router Settings For Maximum Speed
Getting the most out of your internet connection means optimizing your Netgear router's settings. A poorly configured router can significantly bottleneck your speeds, even with a high-speed internet plan. This guide will walk you through the key settings to adjust for maximum speed on your Netgear router. Remember, the exact steps might vary slightly depending on your specific Netgear router model, but the general principles remain the same.
Accessing Your Netgear Router's Administration Interface
Before you can tweak any settings, you need access to your router's administration interface. This is typically done through a web browser.
- Find your router's IP address: This is usually found on a sticker on the router itself, often labeled as "IP Address," "Default Gateway," or similar. If you can't find it there, check your computer's network settings.
- Open a web browser: On your computer or device connected to your Netgear router's Wi-Fi network, open a web browser (Chrome, Firefox, Edge, Safari, etc.).
- Enter the IP address: In the address bar, type your router's IP address (usually 192.168.1.1 or 192.168.0.1, but check your router's sticker) and press Enter.
- Log in: You'll be prompted for a username and password. The defaults are often "admin" for both, but check your router's documentation if these don't work. If you've changed them, use your custom credentials.
Key Settings for Maximum Speed
Once logged in, navigate through your router's interface (the layout varies slightly by model). Look for these settings and adjust them as follows:
1. Choosing the Right Wireless Channel
Wireless interference from neighbors' networks can drastically reduce your speed. Optimizing your Wi-Fi channel can mitigate this.
- Find the Wireless Settings: This is usually under a section named "Wireless," "Wi-Fi," or similar.
- Check Channel Selection: Look for an option to manually select your Wi-Fi channel. Many routers automatically select a channel, but this isn't always optimal.
- Use a Wi-Fi Analyzer: Download a Wi-Fi analyzer app (many free options are available for smartphones and computers) to scan for channels with less congestion in your area. Choose a channel with minimal overlap. Channels 1, 6, and 11 are often recommended as they have less overlap in the 2.4 GHz band. For 5 GHz, the options are more numerous, so analyzing is crucial.
2. Optimizing Wireless Mode and Bandwidth
Your router's wireless mode and bandwidth settings affect speed and compatibility.
- Select the appropriate Wireless Mode: Consider using 802.11ac or 802.11ax (Wi-Fi 6) if your devices support it for faster speeds. 802.11n is a good fallback option for older devices.
- Bandwidth: Selecting a wider bandwidth (e.g., 40MHz or 80MHz in the 5GHz band) can increase speed, but may also reduce compatibility with older devices. Experiment to find the best balance.
3. Quality of Service (QoS) Settings
QoS prioritizes certain types of traffic, ensuring that bandwidth-intensive applications (like gaming or video streaming) get the priority they need.
- Enable QoS: This feature can significantly improve the performance of your most important online activities.
- Configure Priorities: Assign higher priority to applications that require low latency, such as online gaming.
4. Firmware Updates
Keeping your Netgear router's firmware updated is crucial for security and performance.
- Check for Updates: Regularly check your router's interface for firmware updates. Netgear's website usually provides the latest firmware for your specific model.
- Update Regularly: Installing updates often includes performance enhancements and bug fixes that can significantly improve your internet speed.
5. Router Placement
The physical location of your router can greatly affect your Wi-Fi signal strength.
- Central Location: Place your router in a central location within your home to maximize coverage.
- Avoid Obstructions: Keep the router away from walls, large metal objects, and electronic devices that might interfere with the signal.
- Consider a Router Upgrade: If you're still experiencing speed issues after optimizing these settings, consider upgrading to a more powerful router, especially if you have a large home or many connected devices.
By following these steps and regularly monitoring your network performance, you can significantly improve your internet speed and get the most out of your Netgear router. Remember to consult your router's manual for specific instructions related to your model.
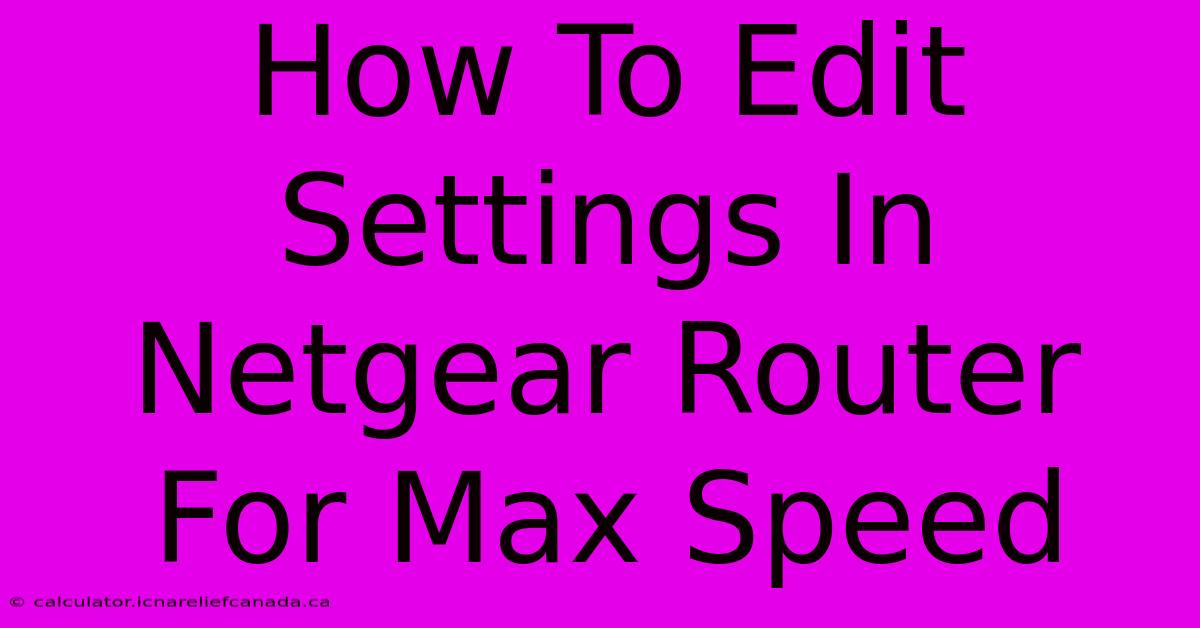
Thank you for visiting our website wich cover about How To Edit Settings In Netgear Router For Max Speed. We hope the information provided has been useful to you. Feel free to contact us if you have any questions or need further assistance. See you next time and dont miss to bookmark.
Featured Posts
-
Panne Reseau Playstation Network
Feb 09, 2025
-
How To Draw Saler Moon New Stilol
Feb 09, 2025
-
25 Points Butlers Winning Warriors Debut
Feb 09, 2025
-
Ivms 4500 App How Toc Hange Wifi Network
Feb 09, 2025
-
Real Madrid Starting Xi Atletico Clash
Feb 09, 2025
