How To Do Split Screen On Shotcut
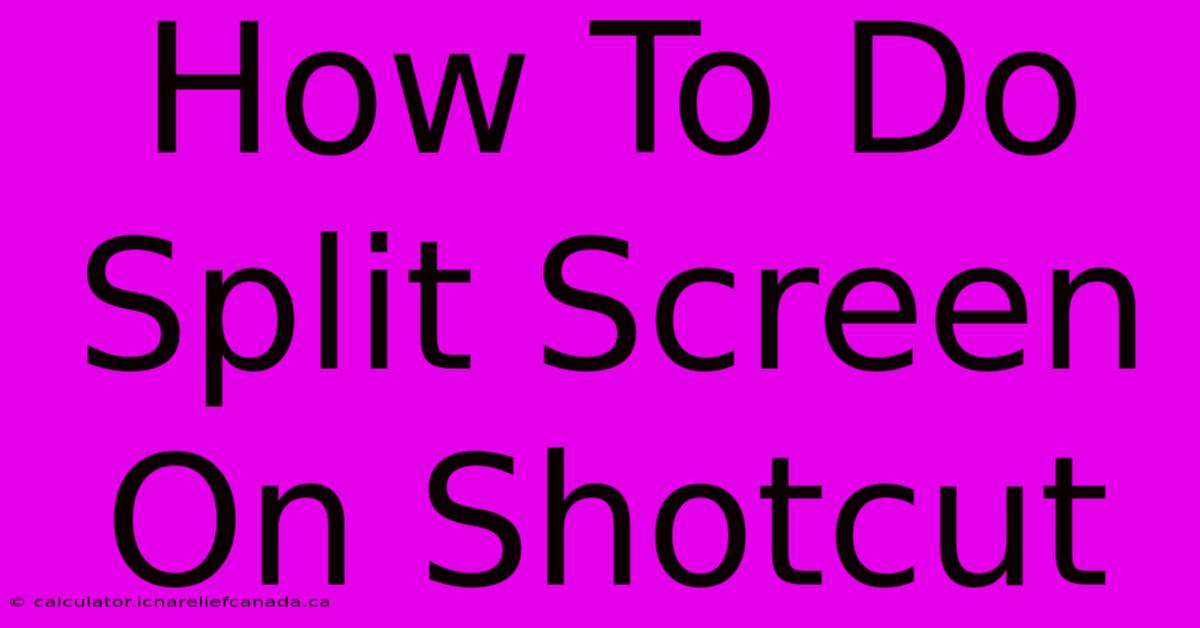
Table of Contents
How To Do Split Screen On Shotcut: A Comprehensive Guide
Shotcut, a powerful and free, open-source video editor, offers a surprisingly straightforward way to create engaging split-screen effects. This guide will walk you through the process, covering different methods and offering tips for achieving professional-looking results. Whether you're a beginner or an experienced video editor, you'll find this tutorial helpful.
Understanding Shotcut's Split-Screen Capabilities
Before diving into the specifics, it's important to understand that Shotcut doesn't have a dedicated "split-screen" button. Instead, it leverages its multi-track timeline and filters to achieve this effect. This flexible approach allows for greater customization compared to pre-set split-screen options found in other software.
Method 1: Using the Stack and Tile Filters
This method is ideal for creating simple, evenly divided split screens.
Step 1: Import Your Clips
Import the video clips you want to include in your split screen into Shotcut.
Step 2: Arrange Clips on the Timeline
Drag and drop your video clips onto separate tracks on the timeline. For a two-way split screen (side-by-side or top-bottom), you'll need at least two tracks. More complex split screens require more tracks.
Step 3: Apply the Stack and Tile Filters
- Select the top track: Click on the track containing the video clip you want to appear in the upper section (or left, depending on your layout).
- Add the Stack and Tile filter: Navigate to Filters in the toolbar, then search for "Stack and Tile." Add it to the selected track.
- Adjust the filter settings: The filter settings allow you to control the number of rows and columns in your split screen. For a simple two-way split, you'll typically use
1x2(horizontal) or2x1(vertical). - Repeat for other tracks: Repeat steps 1-3 for each track, ensuring that the filters' settings align for a seamless split screen.
Step 4: Adjust the Filter Position and Size (Optional)
You may need to further adjust the position and size of the filter using its settings to ensure your split screen appears correctly.
Step 5: Export Your Video
Once you're happy with your split screen, export your video using your desired settings.
Method 2: Using the Crop Filter for More Complex Layouts
For more creative and complex split-screen arrangements, the Crop filter provides finer control. This method allows you to create asymmetrical splits, picture-in-picture effects, and other advanced layouts.
Step 1: Import and Arrange Clips (Same as Method 1)
Import your clips and arrange them on separate tracks.
Step 2: Apply the Crop Filter
Apply the Crop filter to each clip on the timeline, adjusting the cropping dimensions to fit your desired split-screen layout. This requires careful planning and precise measurements.
Step 3: Fine-tune Positioning
Use the filter's positioning controls to carefully place each cropped clip within the frame, creating your custom split screen.
Step 4: Export
Once the desired split-screen arrangement is achieved, export your video.
Tips for Professional-Looking Split Screens in Shotcut
- Match Aspect Ratios: Ensure your clips have compatible aspect ratios to avoid distortion.
- Use Transitions: Add transitions between clips within the split screen for a smoother viewing experience.
- Color Grading: Apply consistent color grading across all clips for a unified look.
- Plan Your Layout: Before you start, sketch your desired split-screen layout to ensure accuracy and efficiency.
- Experiment: Don't be afraid to experiment with different filters and settings to achieve unique and creative effects.
By following these methods and incorporating these tips, you can master the art of creating compelling split screens in Shotcut. Remember that practice is key, so keep experimenting and refining your techniques to produce professional-quality videos.
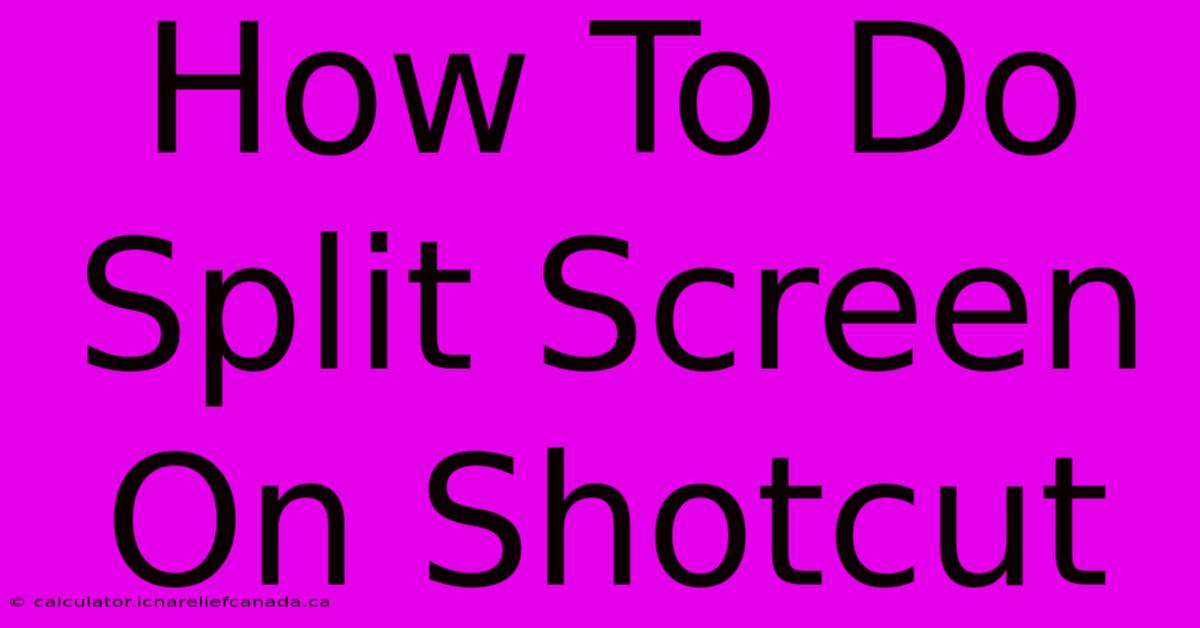
Thank you for visiting our website wich cover about How To Do Split Screen On Shotcut. We hope the information provided has been useful to you. Feel free to contact us if you have any questions or need further assistance. See you next time and dont miss to bookmark.
Featured Posts
-
How To Change Temperature On Slicer Bambulab
Feb 08, 2025
-
How To Make A 5x5 Redstone Door In Minecraft Bedrock
Feb 08, 2025
-
Panne Psn Que Faire
Feb 08, 2025
-
Kantersieg Bayern Gegen Bremen
Feb 08, 2025
-
How To Give The Snowmans Body Mario
Feb 08, 2025
