How To Curve Captions In Premiere
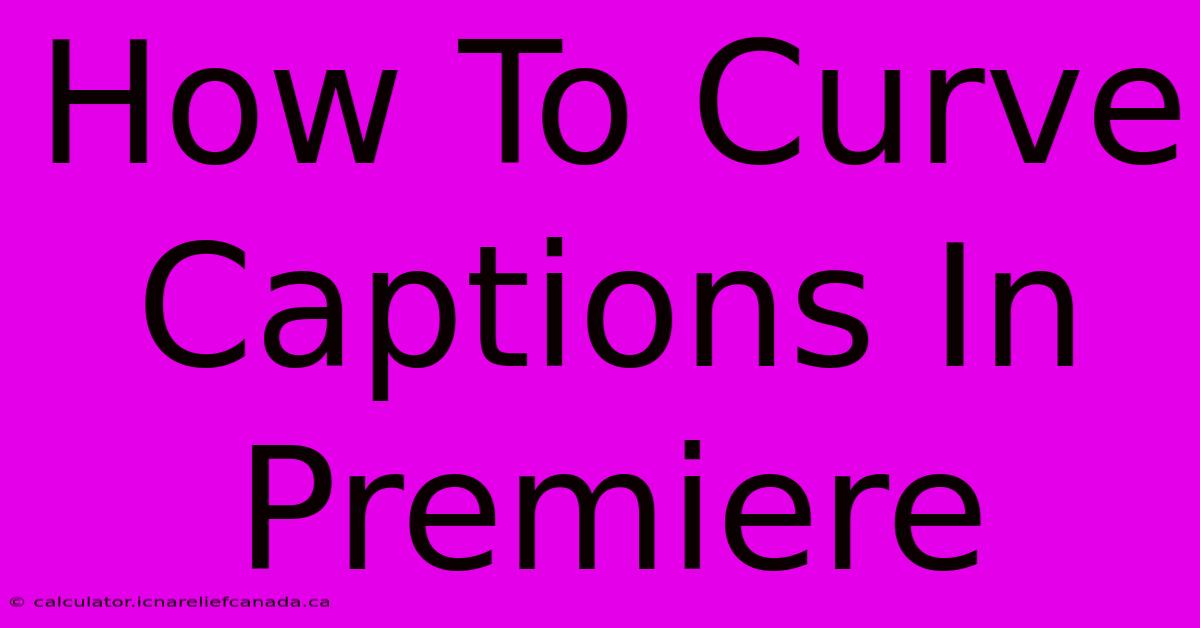
Table of Contents
How to Curve Captions in Premiere Pro: A Step-by-Step Guide
Curving captions in Premiere Pro adds a stylish and dynamic touch to your videos, making them more engaging for viewers. This guide provides a comprehensive walkthrough, covering different methods and troubleshooting tips. Whether you're a seasoned video editor or a beginner, you'll learn how to easily create curved captions that elevate your video production.
Understanding the Limitations: Why Direct Curving Isn't Built-In
Unfortunately, Premiere Pro doesn't offer a direct "curve text" tool like some graphic design software. You can't simply click a button and bend your captions. However, we can achieve a similar effect using a few clever workarounds.
Method 1: Using the Warp Stabilizer VFX
This is arguably the most straightforward method for subtle curving effects.
Steps:
- Create Your Captions: First, create your captions using Premiere Pro's title tools. Ensure the font and size are to your liking.
- Add the Warp Stabilizer VFX: Select your caption layer in the timeline. Go to Effects > Video Effects > Stabilize > Warp Stabilizer VFX. Drag and drop this effect onto your caption.
- Adjust the Warp Stabilizer: In the Effects Controls panel, you'll find parameters to subtly adjust the warp. Experiment with the settings – slight adjustments to the Position and Rotation can create a gentle curve. It's crucial to make minute changes here; drastic adjustments will likely distort your text illegibly.
Pros & Cons:
- Pros: Simple to use, relatively quick, good for subtle curves.
- Cons: Limited in creating strong curves; primarily suited for slight bends, not dramatic arcs.
Method 2: Creating Curved Captions in After Effects & Importing
For more pronounced curves and greater control, After Effects is the superior choice.
Steps:
- Create Captions in After Effects: Open After Effects and create a new composition. Add your text layer, choosing your preferred font and size.
- Apply the "Arch" Effect: After Effects offers a variety of effects. You might find a direct "Arch" effect or similar, allowing you to control the curvature. Experiment with different effects to achieve the desired look. You can also use the Warp effect for precise control.
- Render & Import: Once satisfied with the curve, render your composition as a video file (e.g., QuickTime ProRes). Import this video file back into Premiere Pro and place it on your timeline.
Pros & Cons:
- Pros: Provides much more control over the curvature; allows for significantly more dramatic bends.
- Cons: Requires using another software (After Effects), adds an extra step to the workflow.
Method 3: Using Pre-made Curved Caption Templates
Several websites and marketplaces offer pre-designed motion graphics templates, including those with curved captions.
Steps:
- Find a Template: Search for "curved caption templates Premiere Pro" or "After Effects curved title templates."
- Purchase & Import: Download the template (remember to check the license) and import it into Premiere Pro (or After Effects, depending on the template).
- Customize: Modify the text, colors, and other aspects to match your branding and video style.
Pros & Cons:
- Pros: Quick and easy if you find a suitable template; often provides a professional look.
- Cons: Requires finding and purchasing a template; may not be exactly what you're looking for. Limited customization may be an issue.
Troubleshooting Tips
- Legibility: Ensure your curved captions remain legible. Avoid overly sharp bends that make the text difficult to read.
- Animation: If animating your curved captions, keep the movement smooth and avoid jerky transitions.
- Experimentation: Don't be afraid to experiment with different methods and settings to find the perfect curve for your captions.
By following these methods and tips, you can successfully curve your captions in Premiere Pro, enhancing the visual appeal and engagement of your videos. Remember to prioritize readability and maintain a consistent style throughout your project.
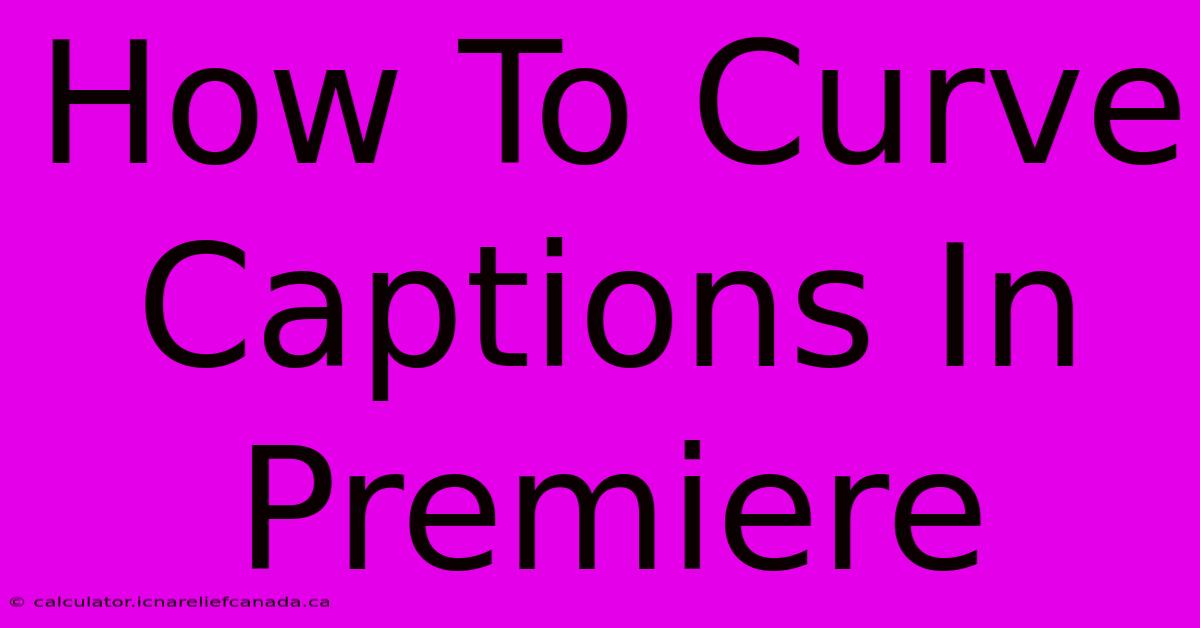
Thank you for visiting our website wich cover about How To Curve Captions In Premiere. We hope the information provided has been useful to you. Feel free to contact us if you have any questions or need further assistance. See you next time and dont miss to bookmark.
Featured Posts
-
Jordan Son Faces New Hurdles
Feb 05, 2025
-
Finance Vote Wydens Statement On Rfk Jr
Feb 05, 2025
-
How To Replace A Breaker
Feb 05, 2025
-
Marcus Jordan Arrested In Central Florida
Feb 05, 2025
-
How To Charge Doorbell Cameras
Feb 05, 2025
