How To Create A Magazine Style On Google Docs
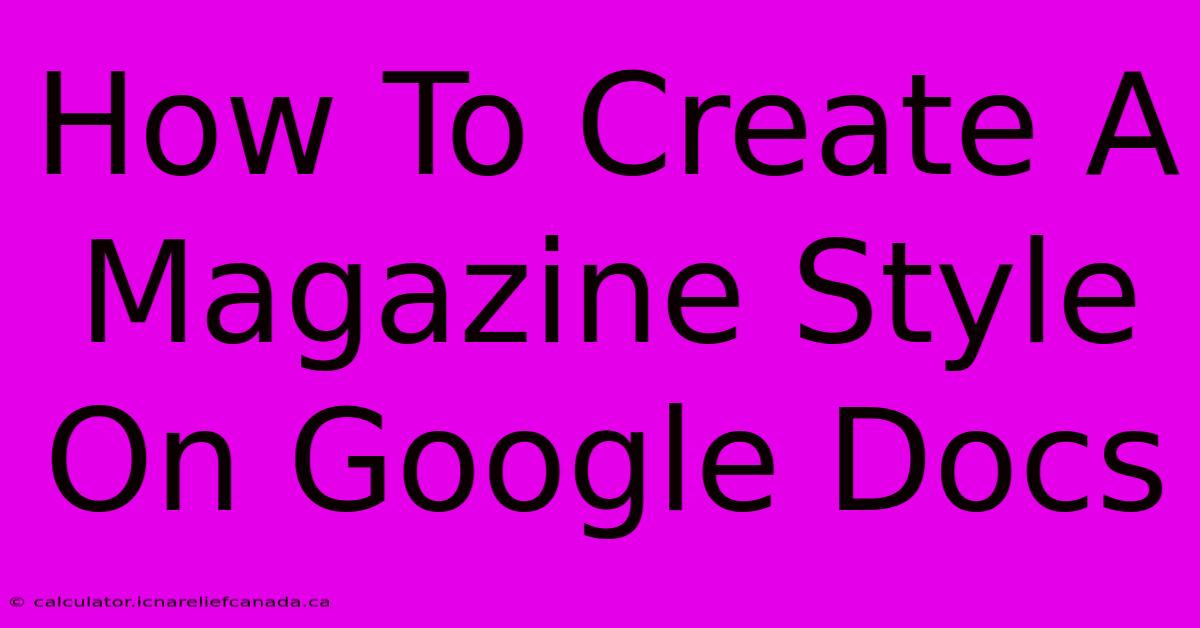
Table of Contents
How To Create a Magazine-Style Layout in Google Docs
Creating a visually appealing and professional-looking magazine in Google Docs might seem daunting, but with a few clever techniques and a bit of patience, you can achieve impressive results. This guide will walk you through the process, transforming your plain Google Doc into a captivating magazine-style publication.
Leveraging Google Docs Features for Magazine Design
Google Docs, while not a dedicated design program, offers surprising versatility. Mastering these features is key to achieving a magazine-style layout:
1. Utilizing Columns for a Magazine Feel
The foundation of any magazine is its column structure. Google Docs makes this easy:
-
Inserting Columns: Go to "Insert" > "Columns" and select the number of columns you desire. Experiment to find the optimal layout for your content and images. Consider using two or three columns for a balanced look.
-
Column Adjustments: You can adjust column width by dragging the line separating them. This allows for creative asymmetry and visual interest.
2. Mastering Text Formatting for Professionalism
Typography plays a crucial role in magazine design. Google Docs offers various formatting options to enhance readability and visual appeal:
-
Fonts: Experiment with different fonts to find a combination that works well together. Pair a clear, legible serif font (like Times New Roman or Garamond) for body text with a more stylish sans-serif font (like Arial or Helvetica) for headings.
-
Headings and Subheadings: Use Google Doc's heading styles (Heading 1, Heading 2, etc.) to structure your content. This not only improves readability but also helps with SEO. Style your headings differently from your body text—larger font size, bold, different color, etc.
-
Text Alignment: Use justified text for a more formal, magazine-like appearance. However, be mindful that excessive justification can sometimes create uneven spacing between words.
3. Incorporating Images for Visual Impact
Images are essential for a compelling magazine layout. Follow these tips:
-
Image Placement: Use the "Insert" > "Image" option to add images. Ensure images are high-resolution for optimal print or online viewing. Experiment with positioning images within your columns, using the text wrapping options to achieve different layouts.
-
Image Size and Quality: Resize images appropriately to maintain visual balance and avoid pixelation. High-quality images significantly enhance the magazine's overall appearance.
-
Captions: Add descriptive captions below images to provide context and improve accessibility.
4. Section Breaks for Design Control
Section breaks provide powerful control over your layout:
-
Next Page: Use this to ensure a section begins on a new page. This is ideal for starting new articles or sections of your magazine.
-
Continuous: Allows sections to flow continuously within the same page, useful for maintaining consistent column layouts.
-
Page Break: Forces a page break, useful for controlling where sections start and end.
5. Utilizing Tables for Complex Layouts
While less intuitive, tables can help create sophisticated layouts:
-
Table as a Layout Tool: Create a table with multiple rows and columns, then insert text and images into individual cells. Merge cells as needed to create larger areas for images or text blocks. This is a powerful technique for creating complex layouts.
-
Table Styling: Customize table borders, colors, and shading for visual enhancement.
Beyond Basic Formatting: Enhancing Your Magazine
While the above techniques provide a solid foundation, consider these additions for a more polished magazine:
-
Page Numbers: For a truly professional look, add page numbers using the "Insert" > "Page Numbers" option.
-
Headers and Footers: Include your magazine's title, issue number, or other relevant information in headers and footers.
-
Color Schemes: Develop a consistent color palette to enhance the visual cohesiveness of your magazine.
-
Consistent Spacing: Maintain consistent spacing between paragraphs, headings, and images.
Exporting Your Masterpiece
Once you've created your magazine, you can export it as a PDF for easy sharing and printing.
By following these steps and experimenting with different layouts, you can easily create a visually stunning and professional magazine using the surprisingly versatile features of Google Docs. Remember to focus on a consistent design language and high-quality content to create a publication that engages your readers.
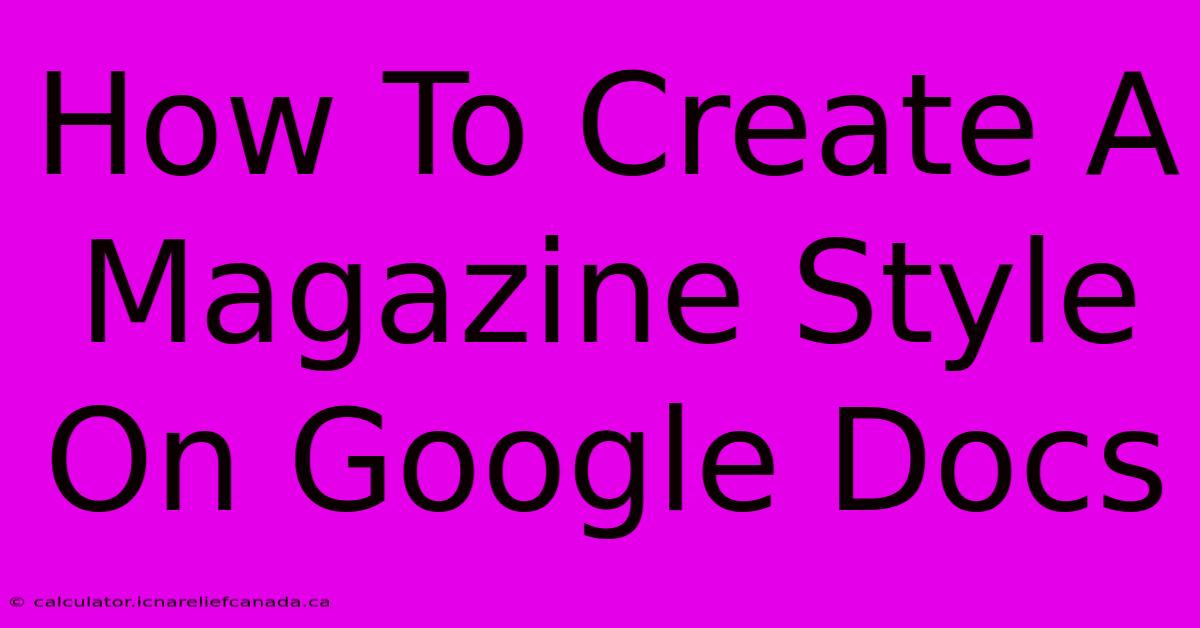
Thank you for visiting our website wich cover about How To Create A Magazine Style On Google Docs. We hope the information provided has been useful to you. Feel free to contact us if you have any questions or need further assistance. See you next time and dont miss to bookmark.
Featured Posts
-
How To Fast Reset On Controller
Feb 10, 2025
-
Super Bowl Lix Halftime Watch Kendrick Lamar
Feb 10, 2025
-
Ufc 314 Heads To Miami
Feb 10, 2025
-
How To Say General Tso
Feb 10, 2025
-
How To Watch Uk Womens Basketball
Feb 10, 2025
