How To Change The Text Color On Premiere Pro
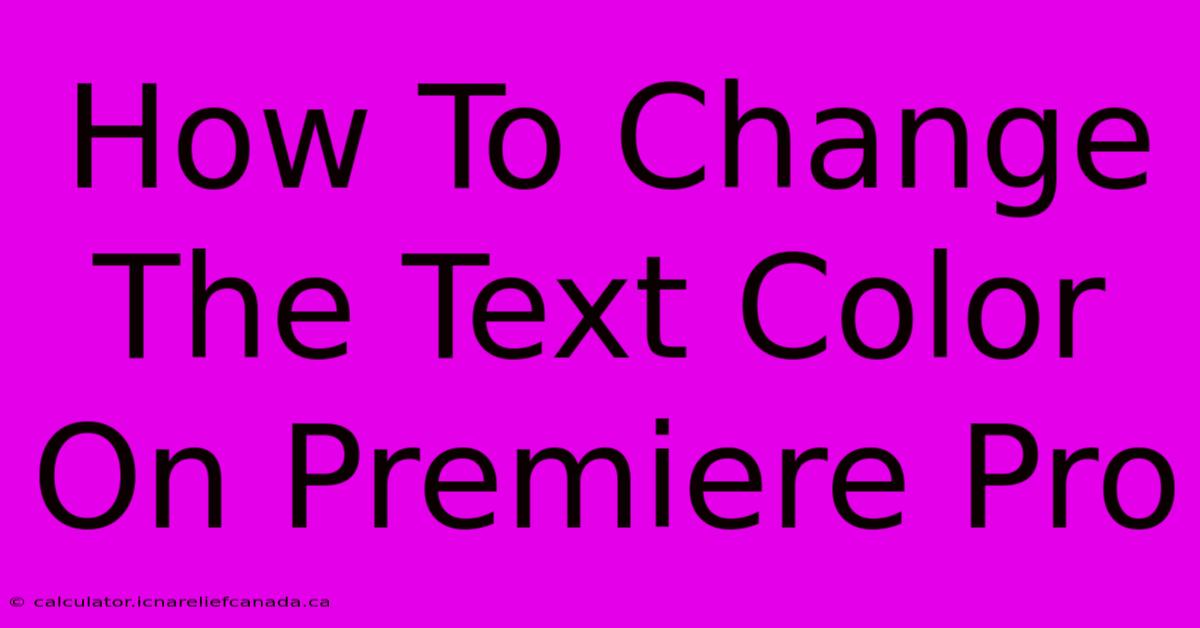
Table of Contents
How to Change the Text Color in Premiere Pro
Adobe Premiere Pro offers robust text editing capabilities, allowing for creative control over your video projects. Changing text color is a fundamental aspect of this, impacting readability and visual appeal. This guide provides a comprehensive walkthrough on how to easily adjust text color in Premiere Pro, catering to both beginners and experienced users.
Understanding Premiere Pro's Text Tools
Before diving into color changes, let's briefly explore the text tools within Premiere Pro. You'll primarily be working within the Title Tool. This tool allows you to create, edit, and style text within your video timeline. You can access it by selecting the Title option in the New menu (File > New > Title) or by dragging and dropping a pre-made title into your timeline.
Method 1: Using the Essential Graphics Panel
This is the most straightforward method for altering text color.
Step-by-Step Guide:
-
Open the Essential Graphics Panel: Ensure the Essential Graphics panel is visible. If not, navigate to Window > Essential Graphics.
-
Select Your Text: In your timeline, select the text clip you wish to modify.
-
Locate the Color Options: Within the Essential Graphics panel, you'll find various options for customizing your text. Look for the fill color option (it might be represented by a color square or a paint bucket icon).
-
Choose Your Color: Click on the color square. A color picker will appear. You can select a color from the pre-set swatches or use the color picker to manually input a specific hex code or RGB value.
-
Apply Changes: Premiere Pro will instantly update the text color in your preview window.
Advanced Color Options:
The Essential Graphics panel also allows for adjustments beyond a simple color pick. Experiment with:
- Opacity: Adjust the transparency of your text.
- Gradient Fills: Create more visually interesting text by using gradients instead of solid colors.
Method 2: Utilizing the Effects Panel (for more advanced customizations)
For finer control over your text’s appearance, the Effects Panel offers more advanced color manipulation.
Step-by-Step Guide:
-
Open the Effects Panel: Go to Window > Effects.
-
Select Your Text: Select the text clip on your timeline.
-
Apply a Color Effect: In the Effects Panel, navigate to Video Effects > Color Correction. Explore options like Color Balance, Hue/Saturation, and Curves. These effects provide extensive color adjustment capabilities.
-
Adjust Settings: Drag and drop the chosen effect onto your text layer. You can then adjust the parameters within the Effect Controls panel to fine-tune the text color to your liking.
Optimizing Text for Readability
While changing text color is visually appealing, remember to prioritize readability. Consider:
- Background Contrast: Ensure sufficient contrast between your text color and the background to prevent your text from being difficult to read.
- Font Choice: Select a clear and legible font.
- Font Size: Use a font size appropriate for the video resolution and viewing distance.
Conclusion
Changing text color in Premiere Pro is a simple yet powerful tool for enhancing your video projects. Whether you use the straightforward Essential Graphics panel or delve into the more advanced options of the Effects panel, you have complete control over the visual impact of your text. Remember to always prioritize readability for the best viewer experience. By mastering these techniques, you can elevate the professional look and feel of your videos.
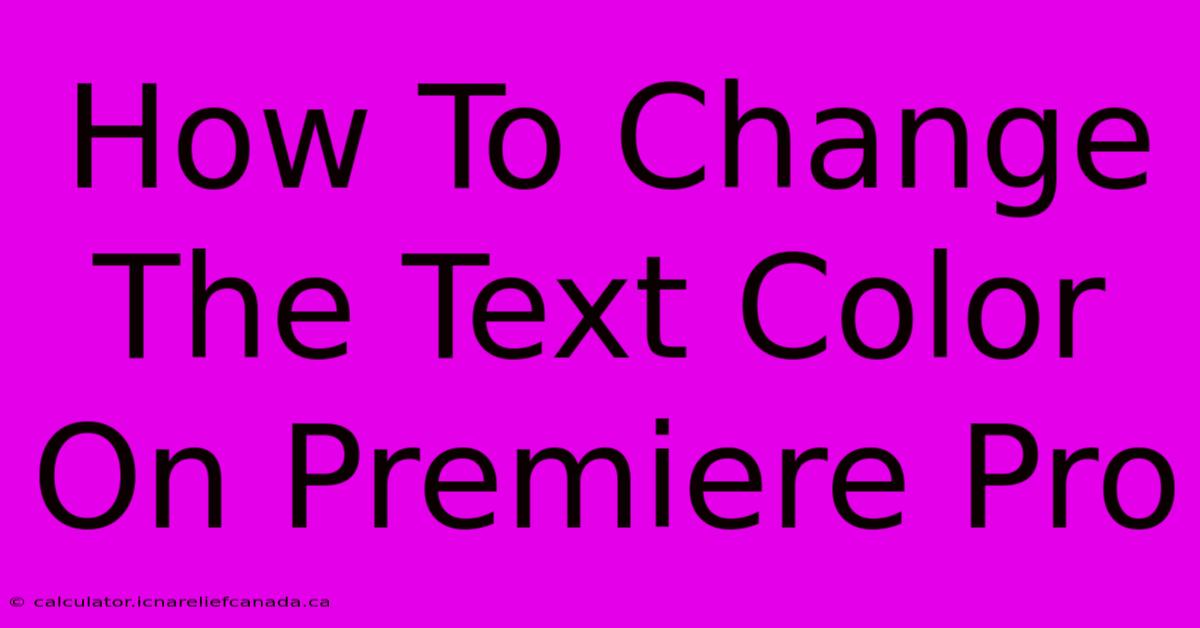
Thank you for visiting our website wich cover about How To Change The Text Color On Premiere Pro. We hope the information provided has been useful to you. Feel free to contact us if you have any questions or need further assistance. See you next time and dont miss to bookmark.
Featured Posts
-
How To Make A Clear Display From Flatscreen Tv
Feb 08, 2025
-
How To Tell Us Lisence Plates Apart Geoguessr
Feb 08, 2025
-
How To Get Game Filter On Dbd
Feb 08, 2025
-
How To Make Guts Avatar Roblox
Feb 08, 2025
-
Second Health Issue For Kyle Sandilands
Feb 08, 2025
