How To Change Audio Interface Pro Tools
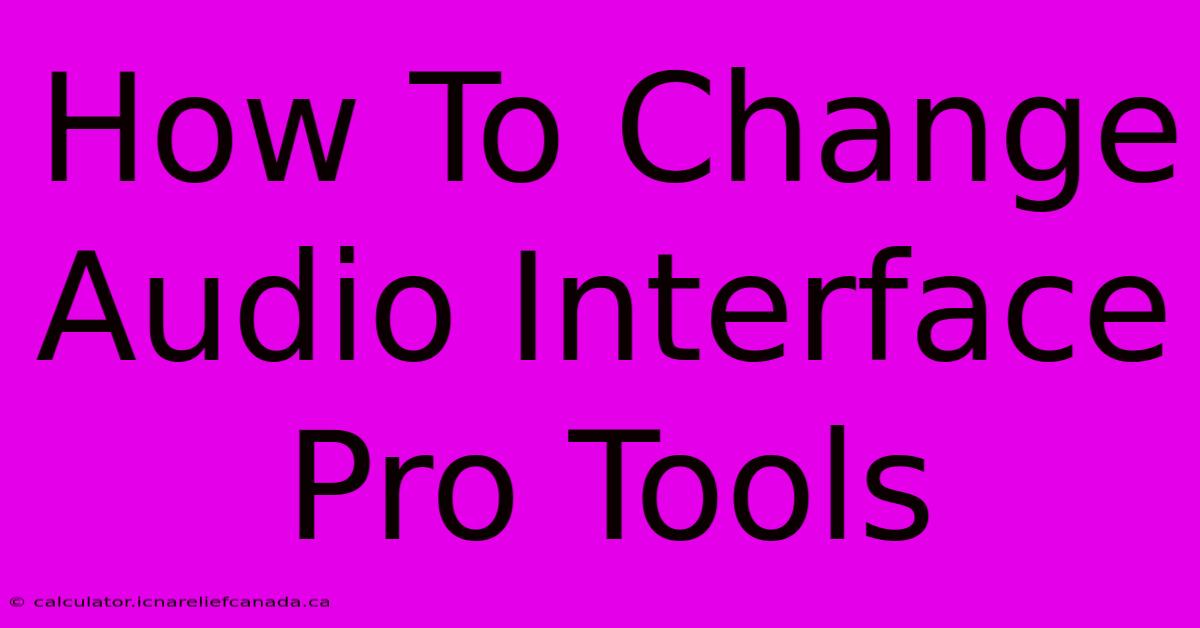
Table of Contents
How To Change Audio Interface in Pro Tools
Choosing the right audio interface is crucial for a seamless Pro Tools workflow. But what happens when you need to switch? This guide walks you through how to change your audio interface in Pro Tools, covering everything from initial setup to troubleshooting common issues.
Understanding the Importance of the Audio Interface
Your audio interface is the bridge between your computer and your audio world. It handles the conversion of analog signals (from microphones, instruments) to digital signals (for your computer) and vice versa. Changing your interface requires careful steps within Pro Tools to avoid errors and ensure proper signal routing.
Steps to Change Your Audio Interface in Pro Tools
Before beginning, ensure your new audio interface is properly connected to your computer and powered on.
1. Closing Pro Tools: The first and most crucial step is to completely close Pro Tools. Don't just minimize it; quit the application entirely. This prevents conflicts and ensures a clean setup.
2. Disconnecting the Old Interface: Safely disconnect your old audio interface from your computer. This usually involves unplugging both the USB/Thunderbolt cable and any audio cables connected to your microphones or instruments.
3. Connecting the New Interface: Connect your new audio interface to your computer using the appropriate cable (USB, Thunderbolt, Firewire, etc.). Make sure it's securely connected at both ends.
4. Powering On the New Interface: Turn on your new audio interface. Many interfaces have their own power switches, while others draw power from the computer connection. Refer to your interface's manual for specific instructions.
5. Opening Pro Tools and Setting Preferences: Open Pro Tools. You’ll likely see a prompt indicating a new audio device has been detected. However, to be sure, you might need to adjust preferences:
* **Go to Setup > Hardware:** This menu will allow you to select your audio interface from a list of available devices.
* **Select Your New Interface:** Choose your new interface from the dropdown menu. The exact wording might vary slightly depending on your Pro Tools version.
* **Input and Output Configuration:** After selecting your interface, Pro Tools will display the available inputs and outputs. You'll need to configure these to match your setup. This often involves assigning specific inputs to tracks (e.g., microphone input 1 to track 1).
* **Sample Rate and Buffer Size:** Double-check that the sample rate (e.g., 44.1 kHz, 48 kHz, 96 kHz) and buffer size are appropriately set for your system and interface. Lower buffer sizes offer lower latency but can strain your CPU. Experiment to find the optimal balance.
6. Testing Your New Interface: Create a new session and record a short audio clip to test your new setup. Check for any signal dropouts, noise, or latency issues. If problems persist, revisit the input/output configuration and sample rate/buffer size settings.
Troubleshooting Common Issues
- Pro Tools Doesn't Recognize the Interface: Ensure the interface is properly installed and drivers are up to date. Check your computer's Device Manager (Windows) or System Information (Mac) to confirm the interface is detected. You may need to reinstall drivers from the manufacturer's website.
- Audio Issues (Crackling, Popping, Dropouts): Adjust the buffer size in Pro Tools. A larger buffer size can mitigate these issues but increases latency. Also, ensure you have sufficient processing power. Closing unnecessary applications might help.
- No Sound Output: Verify that the correct outputs are selected in Pro Tools and that your speakers or headphones are connected to the correct outputs on the interface.
Choosing the Right Audio Interface for Pro Tools
Selecting the appropriate audio interface depends on your needs. Consider factors like:
- Number of Inputs and Outputs: How many microphones, instruments, and other devices do you need to connect simultaneously?
- Preamp Quality: High-quality preamps are crucial for capturing clean and detailed audio signals.
- AD/DA Conversion: The quality of the analog-to-digital and digital-to-analog conversion directly impacts your recordings' sound quality.
- Connectivity: Consider the connection type (USB, Thunderbolt, Firewire) and its compatibility with your computer.
- Latency: Lower latency is essential for real-time monitoring and performance.
By following these steps and addressing potential troubleshooting issues, you can seamlessly change your audio interface in Pro Tools and continue your audio production workflow without interruption. Remember to consult your audio interface's manual for specific instructions.
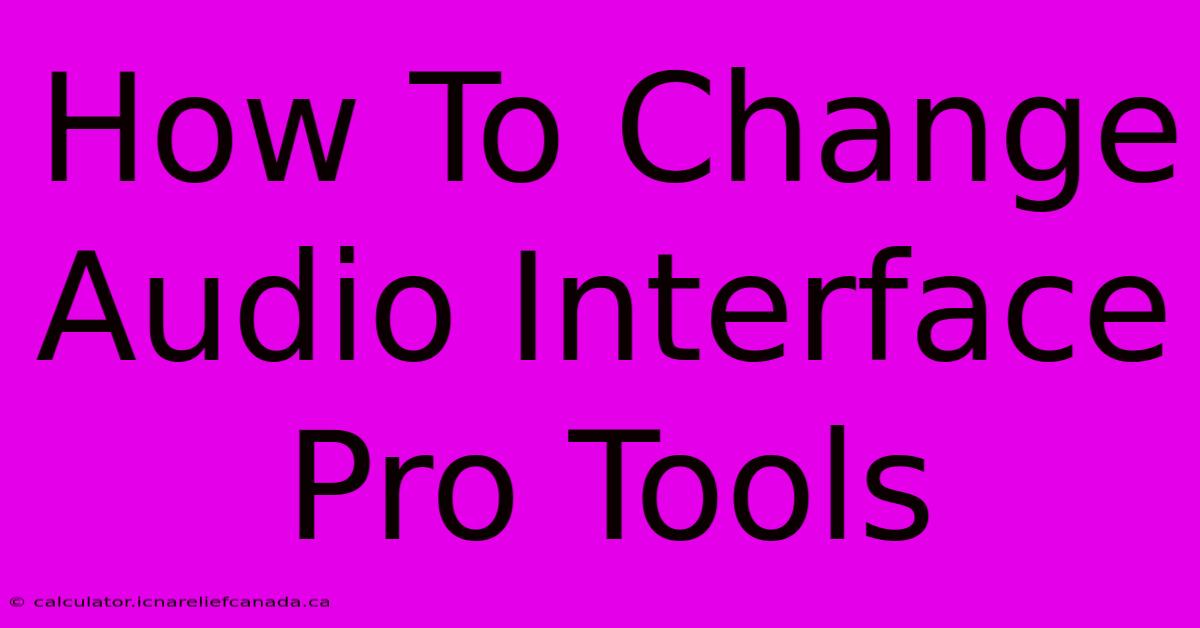
Thank you for visiting our website wich cover about How To Change Audio Interface Pro Tools. We hope the information provided has been useful to you. Feel free to contact us if you have any questions or need further assistance. See you next time and dont miss to bookmark.
Featured Posts
-
Amazon Reports Solid Earnings Challenges Remain
Feb 08, 2025
-
In Japanese How To Say Times Tables
Feb 08, 2025
-
Kyles Sad Health News Found Another Issue
Feb 08, 2025
-
Bremen Chancenlos Gegen Bayern
Feb 08, 2025
-
How To Draw Tumbleweed In Desert
Feb 08, 2025
