How To Blur 9:16 Capcut Background On Mac
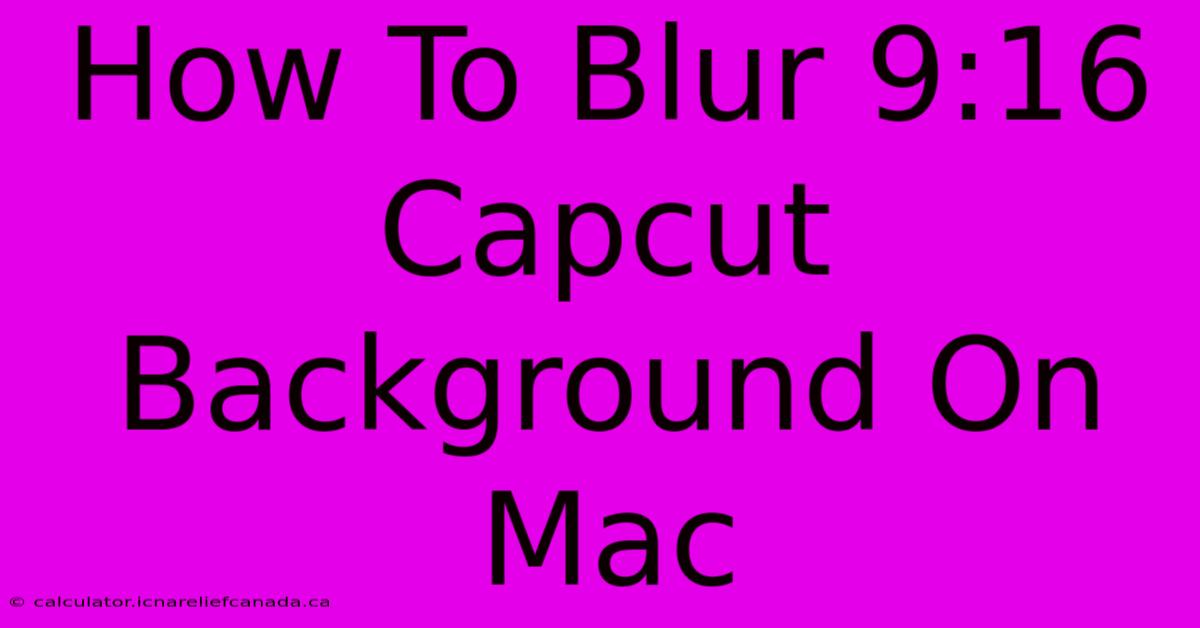
Table of Contents
How To Blur a 9:16 CapCut Background on Mac
Want to create stunning videos with a professional-looking blurred background using CapCut on your Mac? This guide will walk you through the process, step-by-step. We'll cover several methods to achieve that trendy, aesthetically pleasing blurred backdrop for your 9:16 aspect ratio videos.
Understanding the 9:16 Aspect Ratio
Before we dive into blurring techniques, it's important to understand the 9:16 aspect ratio. This is the standard vertical video format optimized for mobile viewing platforms like Instagram, TikTok, and YouTube Shorts. Using this aspect ratio ensures your videos display correctly and look their best on these platforms.
Method 1: Using CapCut's Built-in Blur Effects
CapCut offers several built-in effects that can create a blurred background. While it doesn't have a dedicated "blur background" tool, we can leverage existing features to achieve similar results.
Step-by-Step Guide:
- Import your video: Open CapCut on your Mac and import the 9:16 video you wish to edit.
- Add a Background: If your video doesn't already have a background, add a solid color or an image as a layer behind your main video clip. This will act as the base for your blur effect.
- Apply a Blur Effect: Explore CapCut's effects library. Look for effects like "Gaussian Blur," "Motion Blur," or similar options. Experiment with different blur intensities to find the desired aesthetic. Apply the chosen blur effect to the background layer, not the main video clip.
- Adjust Opacity (Optional): If the blur is too intense, adjust the opacity of the blurred background layer to control its visibility. This allows you to subtly blur the background without making it completely indistinct.
- Export Your Video: Once you're satisfied with the blur effect, export your video in the 9:16 aspect ratio to maintain the correct dimensions for mobile viewing.
Method 2: Using External Blurring Software
If CapCut's built-in effects aren't sufficient, you can use external video editing software known for its robust blurring capabilities. Many professional video editors offer more precise control over blur intensity and type. This approach provides more flexibility but requires additional software.
Software Options (Examples):
- Final Cut Pro X: A powerful professional video editing software for Mac, offering advanced blur tools and effects.
- Adobe Premiere Pro: Another industry-standard option with extensive capabilities for creating sophisticated blur effects.
- DaVinci Resolve: A free and professional-grade video editor with a comprehensive set of tools, including various blur options.
Remember, using external software adds an extra step. You'll need to export your video from CapCut and then import it into your chosen software for blurring before re-exporting.
Method 3: Using a Blurred Background Image or Video
A simpler approach is to use a pre-blurred background image or video. This eliminates the need for applying blur effects within CapCut.
Step-by-Step Guide:
- Find a Blurred Background: Search online for "blurred 9:16 background" or "abstract blurred background video" and download a suitable image or video clip. Ensure the aspect ratio matches your video's dimensions.
- Import into CapCut: Import both your main video and the blurred background into CapCut.
- Layer the Background: Place the blurred background layer beneath your main video clip.
- Adjust Positioning and Opacity (Optional): Fine-tune the positioning to ensure the background is appropriately sized and positioned behind your video content. Adjust opacity for subtle effects if needed.
- Export: Export your video in the 9:16 aspect ratio.
Tips for Professional-Looking Blurred Backgrounds:
- Choose Appropriate Blur Intensity: Avoid overly harsh blurring; a subtle blur often looks more professional.
- Consider Color Matching: Try to match the color palette of your blurred background to your video's overall aesthetic.
- Experiment with Different Blur Types: Gaussian blur is a common choice, but explore other options for unique effects.
- Maintain Clarity of the Subject: Ensure your main video content remains sharp and clear, contrasting effectively with the blurred background.
By following these methods and tips, you can easily create captivating 9:16 videos with professionally blurred backgrounds using CapCut on your Mac. Remember to experiment and find the technique that best suits your creative vision.
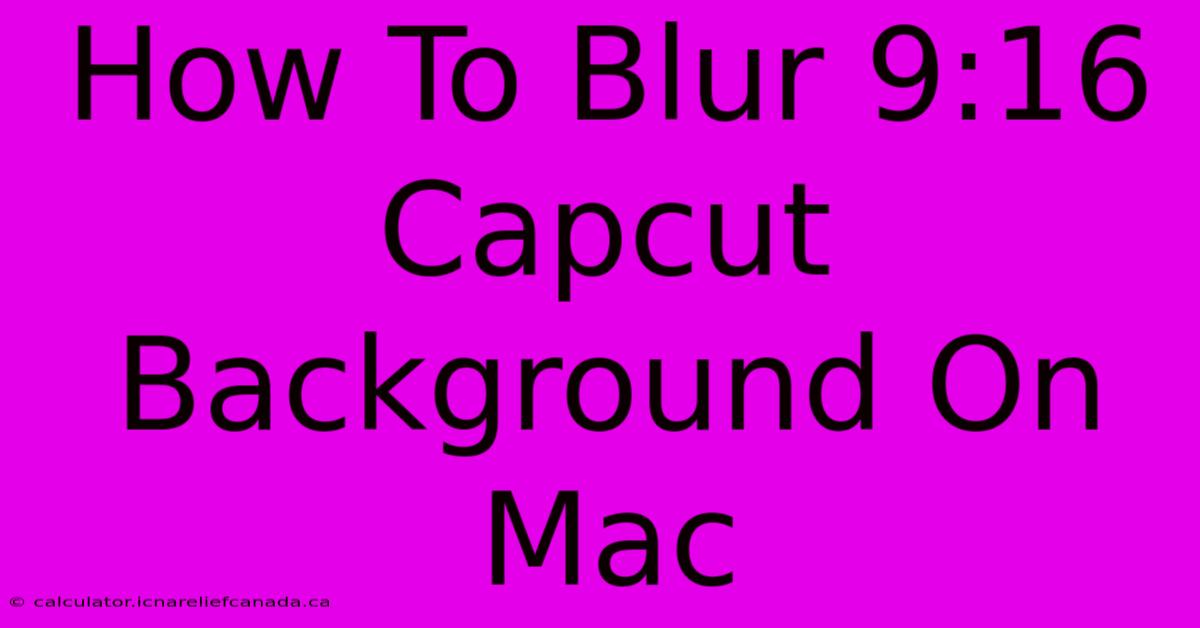
Thank you for visiting our website wich cover about How To Blur 9:16 Capcut Background On Mac. We hope the information provided has been useful to you. Feel free to contact us if you have any questions or need further assistance. See you next time and dont miss to bookmark.
Featured Posts
-
How To Draw A Maple Suger Tree Easy
Feb 08, 2025
-
How To Unlock Car Door Without Key
Feb 08, 2025
-
Werder Bremen Elfmeter Kosten Punkte Gegen Bayern
Feb 08, 2025
-
How To Do Bedrock Execute Particle Trail
Feb 08, 2025
-
How To Change Uniforms In Madden 25 Franchise Mode
Feb 08, 2025
