How To Add Dynamic Filters To Lightning Reports
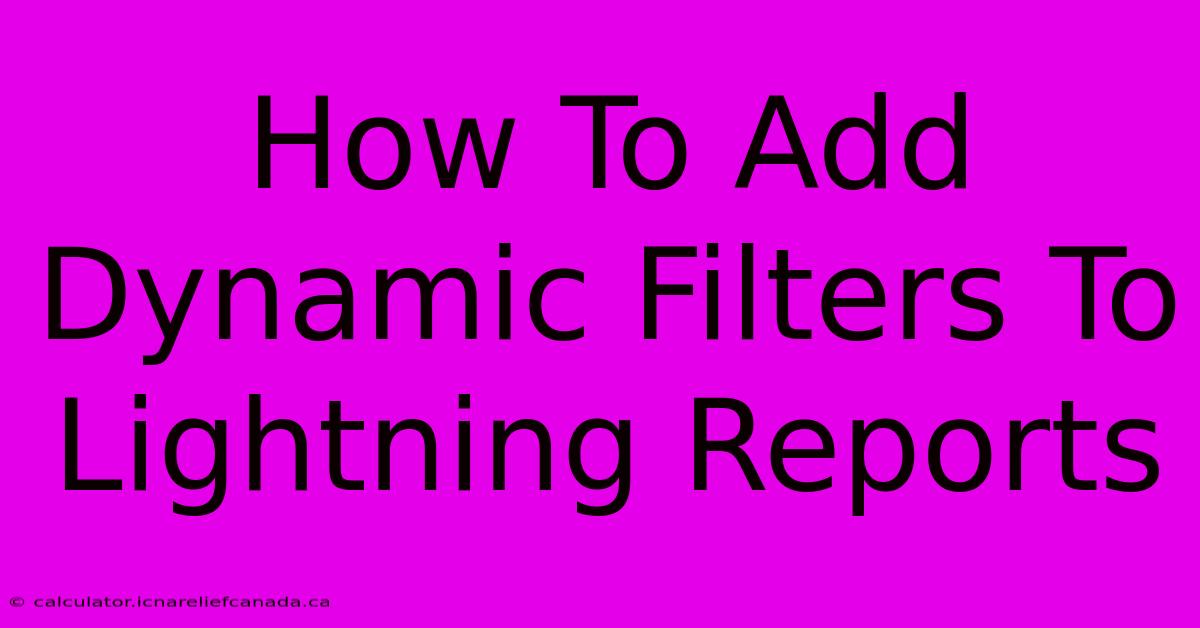
Table of Contents
How To Add Dynamic Filters To Lightning Reports
Adding dynamic filters to your Lightning Reports significantly enhances user experience and allows for more granular data analysis. Instead of static filters that require manual adjustments every time, dynamic filters adapt to user input, offering a powerful way to explore your Salesforce data. This guide will walk you through the process, covering different approaches and best practices.
Understanding Dynamic Filters in Lightning Reports
Dynamic filters empower users to interact directly with the report data, refining their view on-the-fly without needing to modify the report's underlying structure. They're particularly useful for dashboards and reports shared across a team with varying data needs. Instead of pre-set filters, users can select criteria from picklists, date ranges, or other filterable fields, creating a personalized report view.
Key Benefits of Dynamic Filters:
- Increased User Engagement: Users can easily explore data subsets without needing technical expertise.
- Improved Data Discovery: Quickly uncover insights based on specific criteria.
- Enhanced Collaboration: Different users can view customized data views from the same report.
- Efficiency Gains: Save time by avoiding manual filter adjustments for each report run.
Methods for Adding Dynamic Filters
There are primarily two methods to implement dynamic filters in Lightning Reports:
1. Using Report Filters (Standard Approach)
This is the simplest method. While not strictly "dynamic" in the sense of real-time user input changes within the report, report filters provide a level of dynamic filtering by allowing users to select their filtering criteria before viewing the report's data.
Steps:
- Open Your Report: Navigate to the report you wish to modify in Salesforce.
- Access Filters: Click "Edit" then go to the "Filters" section.
- Add a Filter: Click "Add" and select the field you want to filter by.
- Choose Filter Operator: Select the appropriate operator (e.g., equals, contains, greater than).
- Define Filter Value(s): Specify the value(s) or range of values for the filter. You can make this a simple "equals" filter with specific values, or you can use a range of dates for filtering by date fields.
- Save the Report: Save your changes to apply the filters. Users will now see a filter section upon viewing, allowing them to select the criteria that affect what data is displayed.
Limitations: This approach doesn't allow for instantaneous filtering; users must re-run the report. However, it is efficient for straightforward filtering needs.
2. Utilizing Salesforce Einstein Analytics (Advanced Approach)
For truly dynamic filtering that responds to user selections in real time, Salesforce Einstein Analytics (now Tableau CRM) offers superior capabilities.
Steps (Conceptual Overview - Specific steps depend on your Einstein Analytics setup):
- Data Integration: Ensure your Salesforce data is integrated with Einstein Analytics.
- Dashboard Creation: Design a dashboard within Einstein Analytics that includes your report.
- Implementing Interactive Filters: Leverage Einstein Analytics' dashboard features to add interactive filter controls (e.g., dropdowns, date pickers). These filters will directly impact the data displayed in your report in real-time.
- Connecting to Reports: Configure your dashboard to display the Lightning Report. Ensure you properly connect your data sources and report objects.
- Deployment and Sharing: Deploy the dashboard and share it with users as needed.
Advantages: This method delivers the most dynamic filtering experience, with immediate visual updates based on user selections. However, it requires a more complex setup using Einstein Analytics.
Best Practices for Dynamic Filters
- Clear Labeling: Ensure all filters are clearly labeled to avoid user confusion.
- Logical Grouping: Group related filters logically to improve usability.
- Default Values: Set sensible default values to minimize initial user interaction.
- User Testing: Thoroughly test your dynamic filters to ensure they function as expected.
- Performance Optimization: For large datasets, consider optimizing your report and filter logic to maintain performance.
By implementing these strategies and choosing the appropriate method, you can significantly improve the functionality and usability of your Lightning Reports, offering a more powerful data exploration experience for all users. Remember to carefully consider the complexity of each approach and select the solution best suited to your needs and technical resources.
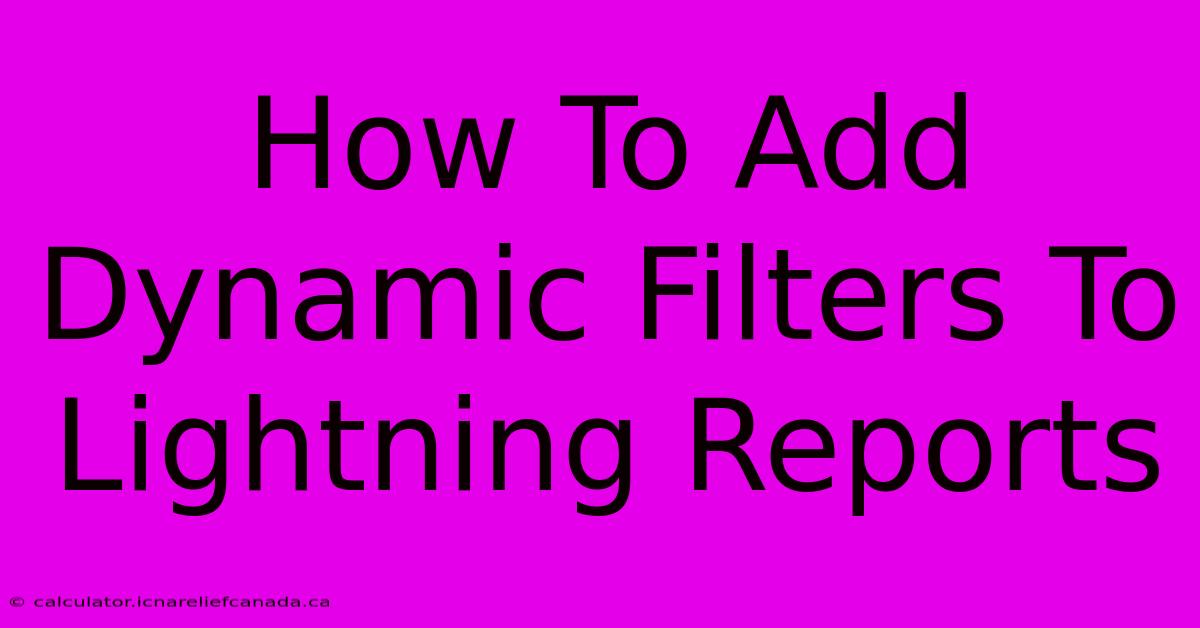
Thank you for visiting our website wich cover about How To Add Dynamic Filters To Lightning Reports. We hope the information provided has been useful to you. Feel free to contact us if you have any questions or need further assistance. See you next time and dont miss to bookmark.
Featured Posts
-
How To Write A Cursive Capitol L
Feb 09, 2025
-
How To Change Battery In A Ga 110a 2594
Feb 09, 2025
-
How To Manufacture Threaded Knob
Feb 09, 2025
-
How To Keep Dbd Nvidia Settings
Feb 09, 2025
-
How To Make Big Hand Paper Dragon
Feb 09, 2025
