How To Add A Number To Text On Doc
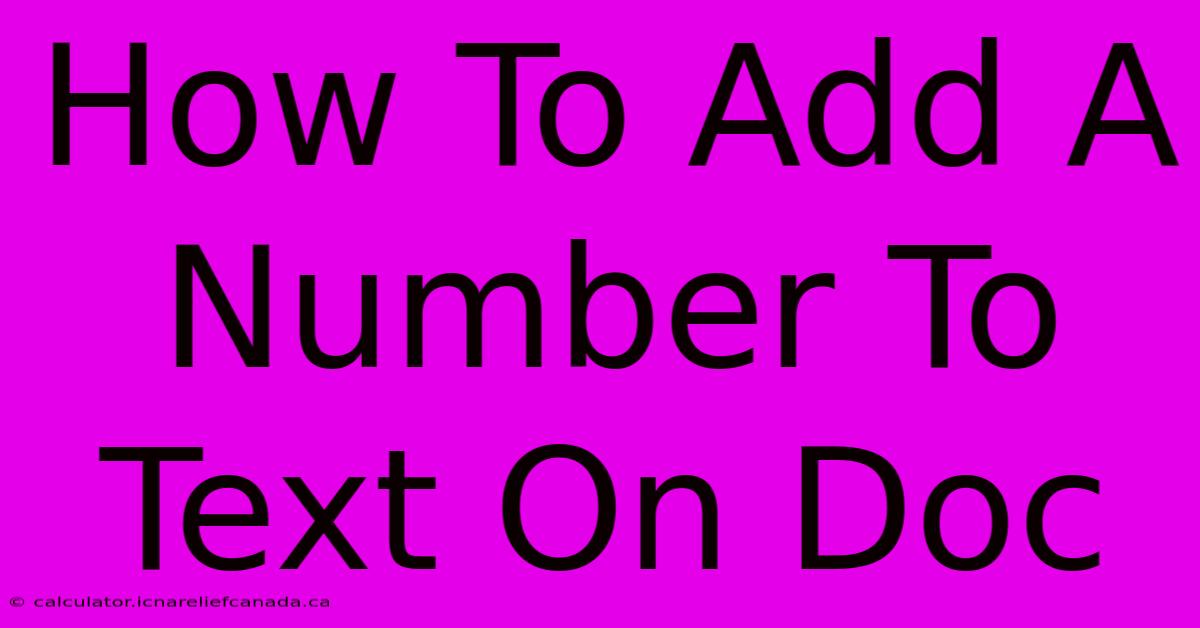
Table of Contents
How to Add a Number to Text on a Doc
Adding numbers to your text in a document is a fundamental task, whether you're creating a numbered list, referencing items, or formatting data. This comprehensive guide will walk you through several methods of adding numbers to text on your document, catering to different software and specific formatting needs. We'll cover methods for both Microsoft Word and Google Docs, ensuring you're equipped to handle this task regardless of your preferred word processor.
Adding Numbered Lists
This is the most common way to incorporate numbers into your text. Both Microsoft Word and Google Docs offer easy-to-use tools for creating numbered lists.
Microsoft Word
- Type your first list item.
- Press Enter. Word automatically adds the next number in the sequence.
- Continue typing your list items, pressing Enter after each one. Word will continue numbering automatically.
- To change the numbering style: Select your numbered list, go to the "Home" tab, and click the dropdown arrow next to the numbered list icon. You'll find various numbering styles to choose from (e.g., 1, 2, 3; a, b, c; I, II, III).
- To stop the numbering: Press Enter twice after your last list item.
Google Docs
The process is nearly identical in Google Docs:
- Type your first list item.
- Press Enter. Google Docs will automatically number the subsequent items.
- Continue typing your list items, pressing Enter after each one.
- To change the numbering style: Select your numbered list, click the numbered list icon in the toolbar, and select a different style from the dropdown menu.
- To stop numbering: Press Enter twice.
Adding Numbers Manually
Sometimes, you might need more control over number placement and formatting than automated numbering provides. Here's how to manually add numbers:
- Type the number. Use your keyboard to enter the desired number.
- Add a period, parenthesis, or other separator. This creates visual separation between the number and the text. For example:
1. This is my first point.or(1) This is my first point. - Continue typing your text.
This method is particularly useful for:
- Creating numbered references: For example, in an academic paper or report.
- Adding sequential numbers to specific items within a paragraph: For instance, labeling different steps in a process.
- Creating custom numbering styles: If you need a specific numbering format not offered by the automatic list features.
Using Numbering Styles for Enhanced Formatting
Both Word and Google Docs offer extensive formatting options for your numbered lists. You can change:
- Number style: Arabic numerals (1, 2, 3), Roman numerals (I, II, III), lowercase letters (a, b, c), uppercase letters (A, B, C), etc.
- Number position: Indentation and alignment of the numbers.
- Font style and size: Customize the appearance of the numbers to match your document's overall style.
Troubleshooting and Tips
- Numbers restarting unexpectedly: Ensure you've pressed Enter twice to end the list before starting a new one.
- Inconsistent numbering: Check your list formatting to make sure there are no unintended formatting changes.
- Numbering not appearing: Verify that the numbered list tool is enabled and that your text is properly selected.
By mastering these techniques, you can confidently add numbers to your text, creating clear, well-organized, and professional-looking documents. Remember to choose the method best suited to your specific needs and leverage the formatting options to ensure your document maintains a consistent and polished appearance.
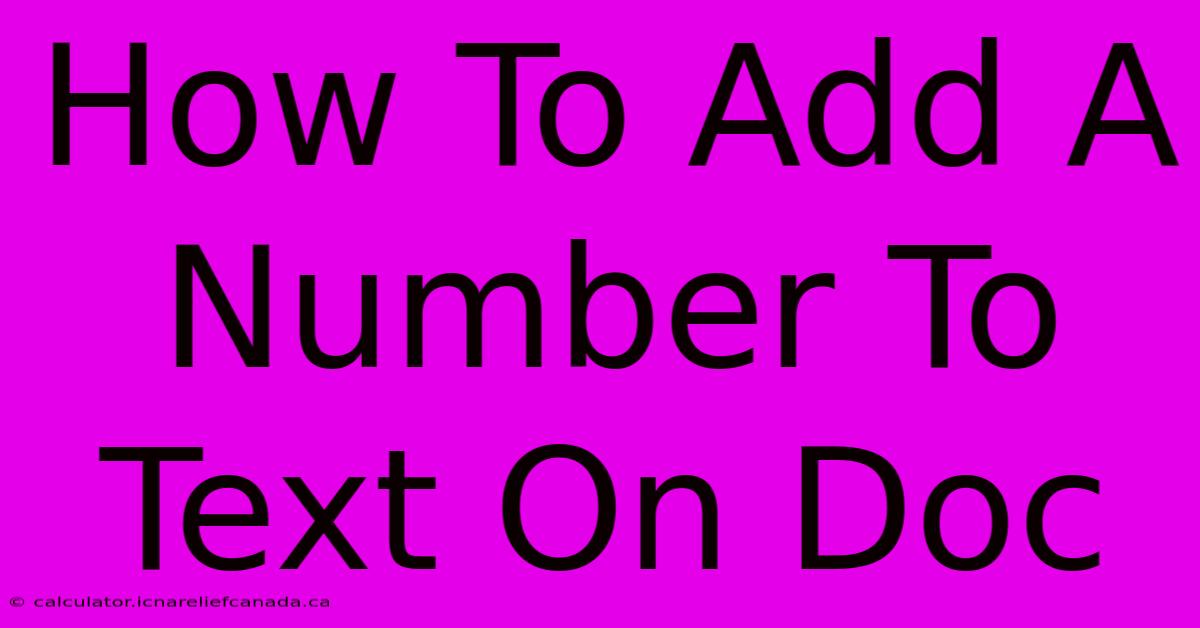
Thank you for visiting our website wich cover about How To Add A Number To Text On Doc. We hope the information provided has been useful to you. Feel free to contact us if you have any questions or need further assistance. See you next time and dont miss to bookmark.
Featured Posts
-
2 0 Win Newcastle Over Arsenal Feb 5
Feb 06, 2025
-
How To Make M Y Summer Car Beutiful
Feb 06, 2025
-
Ffxiv How To Make Rainy Window
Feb 06, 2025
-
How To Update Aliexpress Airpods
Feb 06, 2025
-
How To Draw Mario
Feb 06, 2025
