Discord How To Clip Other Peoples Streams
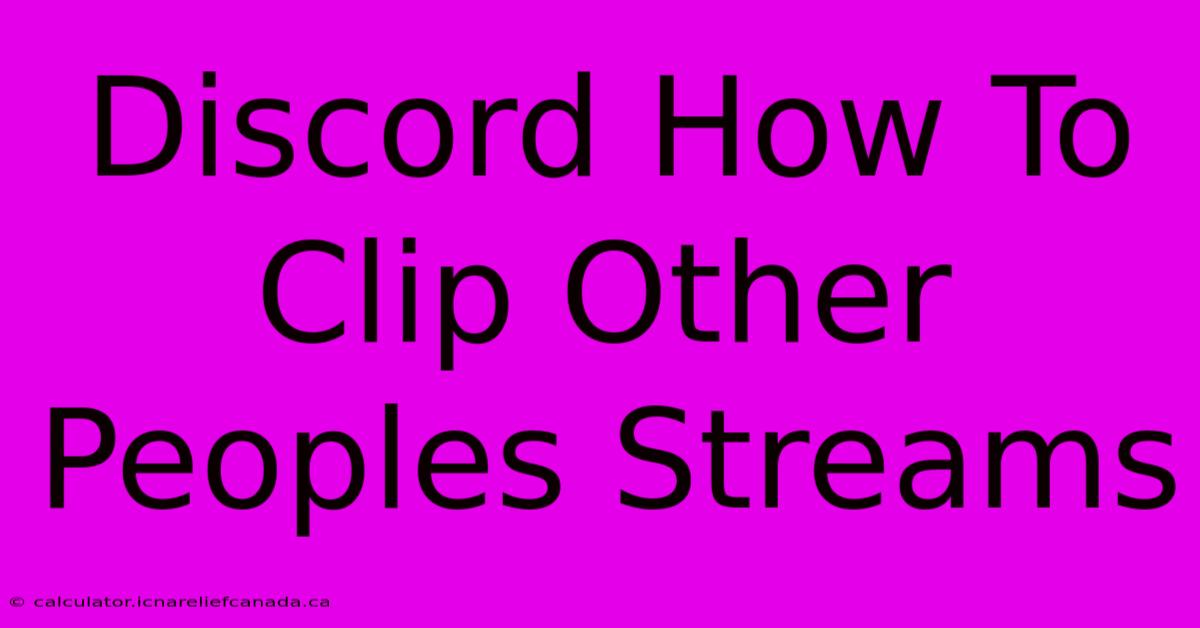
Table of Contents
Discord: How to Clip Other People's Streams
Discord has become a popular platform for gamers and communities alike, often used for watching and interacting with streams. While Discord itself doesn't have a built-in clipping feature for other users' streams, there are several workarounds you can use to capture those epic moments. This guide outlines the best methods for clipping other people's streams on Discord.
Understanding Discord's Limitations
It's crucial to understand that directly clipping someone else's stream within Discord is not possible. Discord's primary function is communication, not video recording and editing. Therefore, any clipping will require using external tools. Remember to always respect the streamer's wishes and privacy. Ask for permission before recording or clipping their stream.
Method 1: Using Third-Party Screen Recording Software
This is the most common and versatile method. Many screen recording software options offer excellent features, allowing you to record specific windows or the entire screen, adjust quality settings, and easily edit clips afterward.
Popular Screen Recording Software:
- OBS Studio (Open Broadcaster Software): A free and open-source option known for its powerful features and flexibility. It's a bit more advanced but offers unparalleled control.
- XSplit: A user-friendly option with both free and paid versions. The paid versions typically include more advanced features.
- ShadowPlay (NVIDIA GeForce Experience): If you have an NVIDIA graphics card, ShadowPlay is a convenient built-in solution offering easy recording and instant replay functionality.
- Game Bar (Windows): Windows 10 and 11 include a built-in Game Bar that can record gameplay and screen activity. This is a simple option for quick recordings.
Steps for using screen recording software:
- Download and Install: Choose your preferred software and install it on your computer.
- Configure Settings: Adjust the recording area (select the Discord window), video resolution, frame rate, and audio settings to your preference.
- Start Recording: Begin recording before the moment you want to clip.
- Stop Recording: Stop recording after capturing the desired clip.
- Edit (Optional): Most software lets you edit the recording, trimming it down to the precise moment.
- Save and Share: Save the clip in a suitable format (like MP4) and share it as you see fit. Again, remember to get permission before sharing clips of others.
Method 2: Using Your Operating System's Built-in Recorder
Both macOS and Windows offer built-in screen recording capabilities. These are simpler than dedicated software, ideal for quick clips without extensive editing needs.
Windows Game Bar:
Press Win + G to open the Game Bar. Click the record button to start recording, then stop it when finished. The clip will be saved in your Videos folder.
macOS Screenshot Functionality:
While not explicitly a recorder, macOS allows you to record a specific area of the screen using a keyboard shortcut: Shift + Command + 5. Choose the recording options and then click the record button.
Important Considerations:
- Permission: Always obtain permission from the streamer before recording or sharing their stream. Respect their privacy and copyright.
- Copyright: Be mindful of copyright issues, especially if the stream includes copyrighted music or game content.
- Privacy: Avoid recording or sharing anything that violates the streamer's privacy or community guidelines.
By following these methods and adhering to ethical considerations, you can successfully clip other people's streams on Discord. Remember to always prioritize respect for the streamers and their content.
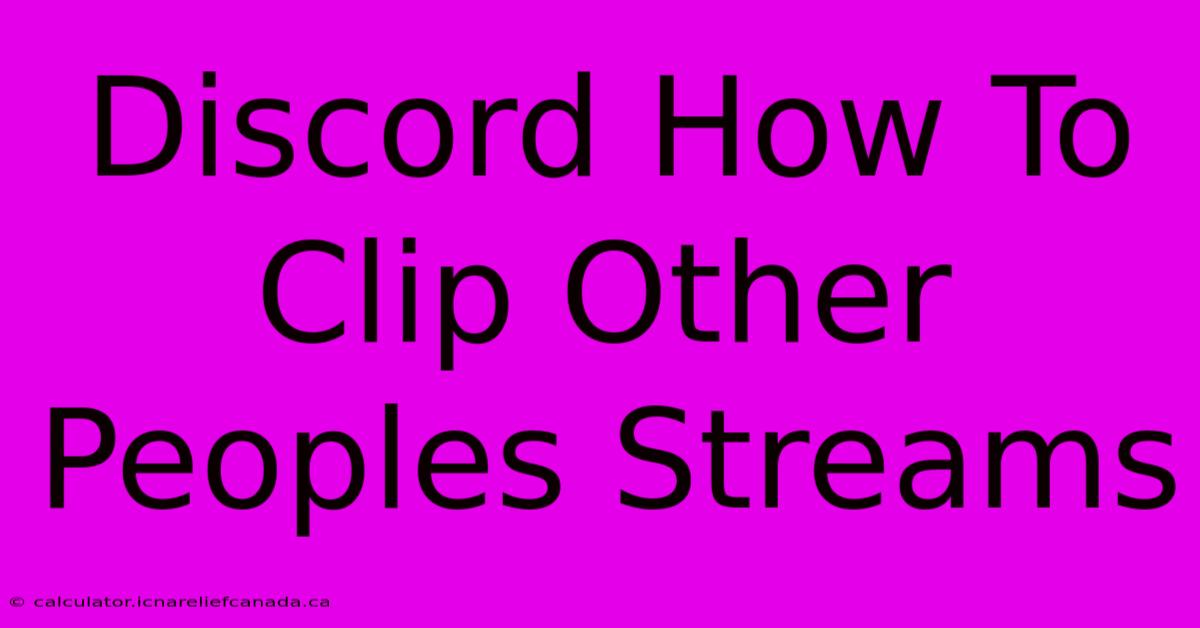
Thank you for visiting our website wich cover about Discord How To Clip Other Peoples Streams. We hope the information provided has been useful to you. Feel free to contact us if you have any questions or need further assistance. See you next time and dont miss to bookmark.
Featured Posts
-
How To Use Download Offender Fuse Software
Feb 09, 2025
-
Ufc 312 Zhangs Next Fight
Feb 09, 2025
-
How To Get Bigger Triceps Without Dumbbells
Feb 09, 2025
-
Extensive Play Station Network Outage Reported
Feb 09, 2025
-
How To Find Percent Abundance From Atomic Mass Three
Feb 09, 2025
